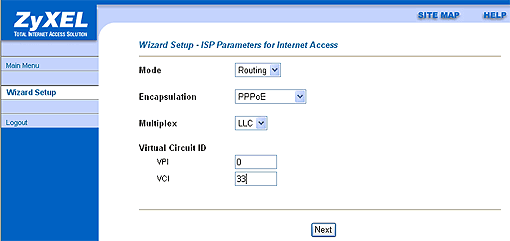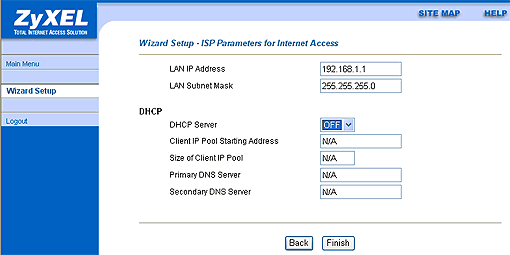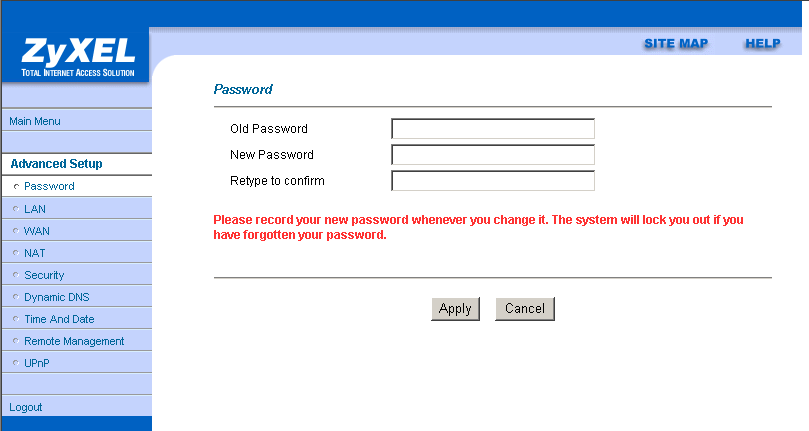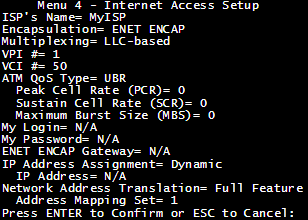Инструменты пользователя
Боковая панель
Содержание
Модемы Zyxel OMNI ADSL LAN EE / P-660R EE / P-660RU EE / P-645
Страница на сайте производителя
Описание на IXBT со скриншотами экранов
Описание на THG со скриншотами экранов
Руководство пользователя P-660RU EE
- ADSL-модемы Zyxel Prestige 645 выпускаются в двух модификациях - M (межсетевой мост) и R (маршрутизатор).
Физическое подключение
- Подключите телефонный шнур, приходящий со станции, к разъему «Line» сплиттера, телефонный аппарат подключите к разъему «Phone», а разъем «DSL» на модеме — к разъему «Modem» сплиттера.
Первичная настройка ОС
- По умолчанию модем Zyxel Prestige 660 имеет IP адрес 192.168.1.1 с маской 255.255.255.0. Поэтому для первичной настройки Вам понадобится назначить на сетевой плате своего компьютера IP-адрес из сети 192.168.1.X После настройки сетевой платы подключите к ней модем и проверьте доступность модема с помощью команды ping 192.168.1.1. Если модем по-прежнему недоступен, последуйте процедуре сброса настроек, описанной в инструкции к модему.
- В настройках протокола TCP/IP сетевых карт компьютеров, которые будут подключаться через Zyxel Prestige 660 в Internet, введите в качестве адреса шлюза IP-адрес, присвоенный модему на Ethernet, а в качестве адресов DNS-серверов необходимые адреса DNS-серверов.
- После выполнения первичных настроек сетевой платы и проверки доступности модема запустите обозреватель интернет и наберите в строке адреса http://192.168.1.1. На запрос пароля введите пароль по умолчанию — «1234». Если пароль не подходит, последуйте процедуре сброса настроек, описанной в инструкции к модему.
Настройка модема в режиме маршрутизатора
Настройка через WEB
- Откройте Internet Explorer или любой другой броузер и в поле адреса наберите 192.168.1.1, имя пользователя - admin, пароль - 1234
- В появившемся окошке введите новый пароль и его подтверждение. Хорошим выбором будет пароль от учётного имени.
- Выберите пункт «Wizard setup»
- В пунктах «Mode» выберите «Routing», «Encapsulation» - «PPPoE» и впишите значения VPI: 10, VCI: 40. Нажмите «Next»
- В полях «User Name» и «Password» введите Ваши логин и пароль из договора, «IP Address» - «Obtain an IP ADDress Automatically», «Connection» - «Nailed-Up Connection». Нажмите «Next»
- Нажмите «Change LAN Configuration»
- «DHCP Server» - «OFF». Нажмите «Finish»
- Если появится окошко предупреждения, закройте его
- Если пароль на модем ещё не изменён то сменить его можно в пункте «Advanced Setup»→«Password»
Настройка через Telnet
- В Windows необходимо проделать следующую операцию: «Пуск» → «Выполнить» → cmd. В появившемся окне наберите команду telnet 192.168.1.1 и при успешном подключении модем спросит пароль. По-умолчанию он установлен в 1234. После нажатия Enter попадаем в главное меню модема.
- Заходим во вкладку «General Setup» и устанавливаем «System Name»=modem, Route IP=yes, Bridge=No.
- Зайдите в меню «LAN Setup». В подменю «TCP/IP and DHCP Setup» выключите DHCP-сервер, выставив в поле «DHCP» вариант «None», а также RIP, выставив «RIP Direction» = «None». Также Вы можете выставить в полях «IP Address» и «IP Subnet Mask» IP-адреса, реально используемые в вашей сети. Имейте в виду, что после смены IP-адреса и/или маски необходимо будет соответственно поменять настройки TCP/IP на вашей сетевой карте. Запомните настройки и выйдите в главное меню.
- Зайдите в меню 4 «Internet Access Setup». В поле «ISP Name» пропишите имя провайдера, например, «VSI». В поле «Encapsulation» выставьте «PPPoE», «Multiplexing» = «LLC-Based», «VPI» = «10», «VCI» = «40». В поле «My Login» впишите имя пользователя, выданное Вам при регистрации. В поле «My Password» впишите ваш пароль. Если во внутренней сети Вы планируете использовать реальные адреса, выданные провайдером, в поле «Network Address Translation» выставьте «SUA Only», в поле «IP Address Assignment» выставьте «Dynamic». Запомните настройки и выйдите в главное меню.
- Переходим теперь к следующему разделу «Advanced Applications». Первый пункт которого (№ 11) «Remote Node Setup», отвечает за настройку профилей интернет-доступа. Всего доступна настройка 8-ми профилей. Убеждаемся, что пункт меню «Route»=«IP» и «Bridge» = «No».
* Если всё настроено правильно то в пункте меню 21.1 в первой строке таблицы будет PPPoE UP
- Крайне рекомендуется в пункте «System Password» сменить пароль для входа на модем с пароля по умолчанию на какой-либо другой, чтобы избежать порчи настроек модема злоумышленником по сети. Хорошим выбором будет пароль от учётного имени.
Заходим в пункт меню 21.11 «Remote Management Control» и меняем для всех трёх пунктов параметр «Server Access» на «LAN only»
После окончания настройки выберите пункт 99 «Exit» и закройте telnet-соединение с модемом.
Настройка модема в режиме моста
Настройка через WEB
- Откройте Internet Explorer или любой другой броузер и в поле адреса наберите 192.168.1.1, имя пользователя - admin, пароль - 1234
- В появившемся окошке введите новый пароль и его подтверждение. Хорошим выбором будет пароль от учётного имени.
- Выберите пункт «Wizard setup»
- В поле Mode выбрать Bridge. В поле Encapsulation выбрать RFC1483. В поле Virtual Circuit ID установить параметры VPI 10 и VCI40. далее жмем Next.
- Для сохранения всех настроек нажимаем на Save Setting
Настройка через Telnet
- В Windows необходимо проделать следующую операцию: «Пуск» → «Выполнить» → cmd. В появившемся окне наберите команду telnet 192.168.1.1 и при успешном подключении модем спросит пароль. По-умолчанию он установлен в 1234. После нажатия Enter попадаем в главное меню модема.
- Заходим во вкладку «General Setup» и устанавливаем «System Name»=modem, Route IP=No, Bridge=Yes.
- Зайдите в меню «LAN Setup». В подменю «TCP/IP and DHCP Setup» выключите DHCP-сервер, выставив в поле «DHCP» вариант «None», а также RIP, выставив «RIP Direction» = «None». Также Вы можете выставить в полях «IP Address» и «IP Subnet Mask» IP-адреса, реально используемые в вашей сети. Имейте в виду, что после смены IP-адреса и/или маски необходимо будет соответственно поменять настройки TCP/IP на вашей сетевой карте. Запомните настройки и выйдите в главное меню.
- Зайдите в меню 4 «Internet Access Setup». В поле «ISP Name» пропишите имя провайдера, например, «VSI». В поле «Encapsulation» выставьте «RFC1483», «Multiplexing» = «LLC-Based», «VPI» = «10», «VCI» = «40». Запомните настройки и выйдите в главное меню.
- Переходим теперь к следующему разделу «Advanced Applications». Первый пункт которого (№ 11) «Remote Node Setup», отвечает за настройку профилей интернет-доступа. Всего доступна настройка 8-ми профилей. Убеждаемся, что пункт меню «Route»=«IP» и «Bridge» = «Yes».
* Если всё настроено правильно то в пункте меню 21.1 в первой строке таблицы будет PPPoE UP
- Крайне рекомендуется в пункте «System Password» сменить пароль для входа на модем с пароля по умолчанию на какой-либо другой, чтобы избежать порчи настроек модема злоумышленником по сети. Хорошим выбором будет пароль от учётного имени.
Заходим в пункт меню 21.11 «Remote Management Control» и меняем для всех трёх пунктов параметр «Server Access» на «LAN only»
После окончания настройки выберите пункт 99 «Exit» и закройте telnet-соединение с модемом.
Настройка модуляции
- Заходим на модем при помощи telnet и переходим в меню 24 System Maintenance
- В меню 24 System Maintenance переходим в раздел 8 Command line или 8 Command Interpreter Mode
- Смотрим поддерживаемые модуляции:
для этого вводим команду ras> wan adsl opencmd
- Ниже введенной команды ras> wan adsl opencmd будут отображаться модуляции поддерживаемые модемом
ras> wan adsl opencmd glite t1.413 gdmt multimode adsl2 adsl2plus adsl2_annexm adsl2p_annexm readsl2
- G.dmt - асимметричная модуляция DSL, базирующаяся на технологии DMT, которая обеспечивает скорость передачи данных по направлению к пользователю до 8 Мбит/с, а по направлению от пользователя до 1,544 Мбит/с.
- G.lite – модуляция, базирующаяся на технологии DMT, которая обеспечивает скорость передачи данных по направлению к пользователю до 1,5 Мбит/с, а по направлению от пользователя до 384 Кбит/с. «
- ADSL – модуляция обеспечивает скорость передачи данных по направлению к пользователю до 8 Мбит/с, а по направлению от пользователя до 768 Кбит/с.
- T1.413 – дискретная ассиметричная мультитональная модуляция, которая базируется на стандарте G.DMT. Соответственно скоростной предел примерно такой же как и в модуляции G.dmt.
- ADSL2+ (Multi-mode) – модуляция по-умолчанию, означающая подключение по максимально возможному протоколу, обычно AnnexM.





- ADSL2plus – Annex A
- ADSL2plus_AnnexM или ADSL_2plus_AnxM – Annex M
В режиме командной строки вводим команду, соответствующую (выбираемой из присутствующих) модуляцию…
- Выбираем нужный профиль (хотим отключить annex m) и применяем его:
ras> wan adsl opencmd adsl2plus
Действующая модуляция должна отображаться в меню 24.2.1 System Maintenance - Information в строке Standard:
Новинки Zyxel платформы Absolute ADSL
Появились модификации модемов Zyxel Prestige 660RU2/RT2 с возможностями работы как в режиме AnnexA, так и AnnexB. В этих модемах реализован интерфейс NetFriend, с помощью которого значительно упрощается настройка модема
Настройка проброса портa (port mapping)
1. Кнопка «Пуск» → Пункт «Выполнить» → в появившемся окне наберите «telnet <IP-адрес Вашего модема>» (как правило «telnet 192.168.1.1») → Кнопка «Ok».
2. В появившемся окне введите пароль для доступа к модему (как правило «1234»).
3. Пункт «15. NAT Setup» → Пункт «2. NAT Server Sets» → Пункт «1. Server Set 1».
4. Добавьте в свободное место таблицы строчку проброса порта:
- Поле «Start Port No» = Поле «End Port No» = ваш_порт;
- Поле «IP Address» = IP-адрес Вашего компьютера (как правило «192.168.1.2»);
- Поле «Press ENTER to confirm» → Кнопка «ENTER».